
In this case, Export to Excel behaves the same way it does with the lists, it essentially exports the whole table (rows and columns) – the result is the table appearing in Excel instead of SharePoint. When you have a document library without folders, but with metadata, you probably do not need to worry about restructuring much however, you might need to perform some analysis, reporting using formulas and charts, which requires Excel.
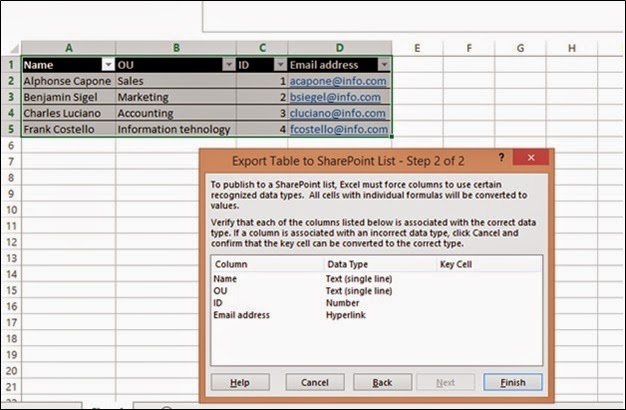

When you open the above file, it will Open Excel document that looks like this:Įssentially what it does, it extracts the path of each and every folder and document and lists each item on a separate row.
SHAREPOINT EXPORT LIST DOWNLOAD

You might be wondering what the potential benefit of this is. We also happen to have the same functionality with SharePoint document libraries. This makes sense and might be required in some cases if you need to build out some reporting capabilities/formulas with the data. If you are importing a site, list, or document library that you exported from Central Administration, or if you exported a site, list, or document library by using PowerShell and you did not use the NoFileCompression parameter in the Export-SPWeb cmdlet, you cannot use this parameter in the Import-SPWeb cmdlet.In the past, I have blogged about exporting a SharePoint/Master List to Excel. Using this parameter can lower resource usage up to 30% during the export and import process. The NoFileCompression parameter lets you specify that no file compression is performed during the import process. To view the progress of the operation, use the Verbose parameter. You can use the UpdateVersions parameter to specify how versioning conflicts will be handled. To overwrite the list or library that you specified, use the Force parameter. To include the user security settings with the list or document library, use the IncludeUserSecurity parameter. The value of the Path parameter specifies the path and file name of the file from which to import the list or library. You can also use the Get-SPWeb cmdlet and pass the ID to Import-SPWeb by using the PowerShell pipeline. The site or subsite that you are importing must have a template that matches the template of the site specified by Identity. Securityadmin fixed server role on the SQL Server instance.ĭb_owner fixed database role on all databases that are to be updated.Īdministrators group on the server on which you are running the PowerShell cmdlets.Īn administrator can use the Add-SPShellAdmin cmdlet to grant permissions to use SharePoint Server cmdlets. Verify that you have the following memberships: To import a site, list or document library by using PowerShell You can use PowerShell to manually import a site, list, or document library or as part of a script that can be run regularly. Importing a site, list, or document library in SharePoint Server You cannot import a site, list or document library exported from one version of SharePoint Server to another version of SharePoint Server. For more information, see Attach and restore read-only content databases in SharePoint Server. To import from a read-only content database, you must first attach the read-only database. You can import a site, list, or document library from a backup of the current farm, from a backup of another farm, or from a read-only content database. You can use importing as a method of restoring the items, or as a method of moving or copying the items from one farm to another farm.
SHAREPOINT EXPORT LIST HOW TO
For information about how to export lists or libraries, see Export sites, lists, or document libraries in SharePoint Server.īefore you begin this operation, review the following information: Before you beginĪlthough you can use either PowerShell or Central Administration to export a site, list, or document library, you can use only PowerShell to import a site, list, or document library. You can import a site, list, or document library in SharePoint Server by using PowerShell.

APPLIES TO: 2013 2016 2019 Subscription Edition SharePoint in Microsoft 365


 0 kommentar(er)
0 kommentar(er)
